La pandémie a entraîné un essor important des outils et services de vidéoconférence. Google Meet, anciennement connu sous le nom de Hangout, en est l’un des bénéficiaires. Disponible sur la plupart des grandes plateformes, Google Meet est gratuit et peut être utilisé pour les rencontres et réunions en ligne quotidiennes. Comment diffuser Google Meet?
Ceci étant dit, avez-vous déjà pensé à mettre en miroir votre réunion en ligne de plusieurs participants sur un grand écran ou une télévision afin d’avoir une meilleure vue des participants ? Nous allons voir ici tous les moyens possibles pour diffuser la conférence Google Meet depuis Android, iOS, Windows PC/Laptop sur un grand écran ou une télévision intelligente.
A voir absolument: Comment diffuser PowerPoint sur Chromecast
Table of Contents
Pré-requis
Voici les conditions que vous devez vérifier avant d’essayer de diffuser Google Meet depuis un appareil pris en charge vers un téléviseur ou un grand écran.
- Assurez-vous que vos appareils et le Chromecast sont sur le même réseau WiFi.
- TV ou écran compatible Chromecast.
- Téléchargez et installez Google Chrome sur votre PC ou votre ordinateur portable (Windows/Mac). Si vous voulez diffuser Google Meet depuis un PC ou un ordinateur portable
À commencer par Android, le système d’exploitation pour smartphones le plus populaire au monde.
Diffusez Google Meet sur la télévision depuis un téléphone Android.
Comme vous le savez, vous pouvez accéder à Google Meet via l’application Google Meet, l’application Gmail ou le client Web. Quel que soit l’endroit où vous organisez la réunion, vous pourrez la diffuser à l’écran grâce à l’option intégrée de diffusion dans la plupart des téléphones Android.
- Allez dans les paramètres, puis trouvez et sélectionnez l’option Cast. Celle-ci se trouve généralement dans « Bluetooth & Connexions » (cela peut varier selon les appareils).
- Une fois que vous êtes dans l’option Cast, assurez-vous de cocher l’affichage sans fil dans le menu à trois points. Après cela, vous verrez la liste de tous les appareils sur lesquels vous pouvez effectuer une diffusion.
- Attendez que la connexion s’établisse, après un moment, votre appareil Android devrait refléter l’écran de votre téléviseur.
- Vous pouvez maintenant ouvrir Google Meet ou commencer une réunion. La réunion devrait être diffusée sur le grand écran.
Notez que l’option Cast peut varier en fonction des skins/OEMs Android. Par exemple, sur Samsung OneUI, la fonction est appelée Smart View, et sur certains autres téléphones Android, elle est appelée Screen Mirroring (miroir d’écran).
Transférer Google Meet d’un PC vers un téléviseur
La diffusion de Google Meet à partir d’un PC est également beaucoup plus facile qu’à partir d’un iPhone/iPad. Windows 10 est le système d’exploitation préféré car il ne nécessite aucune application tierce pour effectuer la tâche. Il est à noter que l’utilisateur doit s’assurer que le PC dispose d’un accès Wi-Fi et Bluetooth pour que le Casting fonctionne.
Une fois que vous avez activé l’option de mise en miroir nécessaire sur votre téléviseur via Chromecast ou en utilisant la fonction Miracast intégrée, suivez les étapes ci-dessous sur un ordinateur portable/PC Windows.
Étapes à suivre pour diffuser Google Meet depuis Windows 10
- Ouvrez le Centre d’action Windows en appuyant sur la touche Windows + A ou en cliquant sur le petit bouton carré situé dans le coin inférieur droit de la barre des tâches.
- Cliquez sur Connecter. Si Connect n’est pas présent dans la liste, cliquez sur expand pour afficher la liste complète des options disponibles.
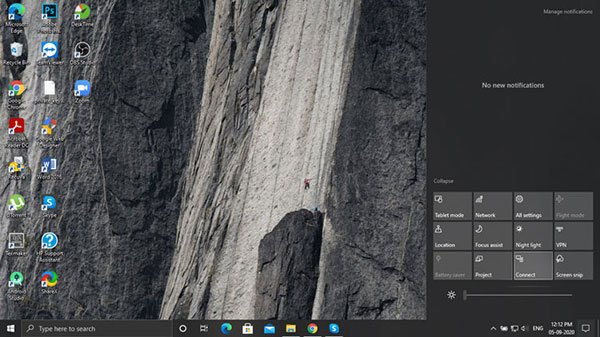
- Choisissez l’écran sans fil dans le centre d’action.
- Attendez un certain temps pour que la connexion soit établie.
- L’utilisateur sera en mesure de projeter son PC/ordinateur portable Windows sur la télévision.
- Vous pouvez maintenant lancer le Google Meet sur votre ordinateur portable, qui sera reflété sur la télévision.
Notez que Connect est le nom donné par Microsoft à la fonction Casting dans Windows 10.
Mise en garde! Vous prenez le risque!
Lors de la diffusion en ligne, vous êtes gravement menacés par le fait que les gouvernements et les fournisseurs de services Internet pourraient suivre votre identité pour la diffusion en continu de contenus protégés par le droit d’auteur et géo-restreints. Il est donc préférable de cacher votre adresse IP et votre identité. Il est fortement recommandé de saisir l’un de nos contrats Streaming VPN pour bénéficier d’une diffusion en continu anonyme et en toute sécurité. Je recommande fortement NordVPN, l’un des VPN les plus populaires et les plus rapides. Il débloque toutes les chances contre le streaming et garantit une sécurité à 100% pour vous et votre système. Obtenez des vitesses de streaming et de téléchargement élevées, négligez la limitation des fournisseurs de services Internet, etc., en utilisant NordVPN en tant que VPN ne sont pas uniquement destinés aux utilisateurs Kodi. C’est aussi un must pour les utilisateurs de ChromecastAstuces. De plus, vous obtiendrez un rabais instantané de 79% sur un plan de 3 ans.Si vous effectuez un Google Meet via Google Chrome sur votre PC, procédez comme suit.
Étapes pour diffuser Google Meet depuis Google Chrome
- Démarrez une réunion Google Meet à partir d’un onglet Google Chrome.
- Dans le coin supérieur droit, cliquez sur le menu vertical à trois points, et trouvez l’option cast dans la liste.

- Ensuite, vous verrez la liste des appareils compatibles avec le Chromecast ou le screencasting sur lesquels vous pouvez effectuer une diffusion. Mais par défaut, « Cast Tab » est sélectionné, ce qui signifie que dans ce type de diffusion, seul l’onglet particulier du navigateur Chrome sera diffusé sur votre téléviseur. Choisissez donc l’onglet Cast et sélectionnez l’onglet Google Meet.
- Après avoir sélectionné le nom de la liste des appareils compatibles avec le Chromecast, quelques instants plus tard, la diffusion/mirrorisation de l’écran de votre PC ou de votre ordinateur portable commencera sur votre téléviseur.
A voir absolument: Comment diffuser des réunions Zoom sur Chromecast
Étapes à suivre pour diffuser Google Meet depuis un iPhone/iPad
Les iPhones et iPad peuvent être reproduits de manière transparente sur d’autres téléviseurs compatibles AirPlay. Si vous souhaitez diffuser Google Meet sur des téléviseurs compatibles AirPlay, suivez les étapes ci-dessous.
- Connectez votre appareil iOS au même réseau Wi-Fi que votre Apple TV ou votre smart TV compatible AirPlay
- Ouvrez ensuite le Centre de contrôle : Sur l’iPhone X ou ultérieur ou l’iPad avec iOS 12 ou ultérieur, vous devez glisser vers le bas depuis le coin supérieur droit de l’écran. Dans le cas d’un iPhone 8 ou antérieur ou d’iOS 11 ou antérieur, faites glisser vers le haut depuis le bord inférieur de n’importe quel écran.
- Appuyez sur Miroir d’écran.
- Sélectionnez votre Apple TV ou votre smart TV compatible AirPlay 2 dans la liste des réseaux disponibles.
- Attendez que l’écran de l’iPhone reflète celui de votre appareil.
- Maintenant, lancez Google Meet et commencez votre aventure. Google Meet devrait être diffusé sur votre téléviseur.
Pour arrêter la mise en miroir de votre appareil iOS, ouvrez le Centre de contrôle et appuyez sur Mise en miroir de l’écran, puis sur Arrêter la mise en miroir.




